- How Do I Find My Microsoft Account Email And Password
- How To Find My Microsoft Account Password On Xbox
- Microsoft Account Recovery
- How Do I Find My Microsoft Account Password
Aside from your Windows Hello biometrics, your Windows PIN and your Microsoft account, your Windows password forms the first layer of security provided by Microsoft to all Windows users. But where is your password actually stored? How do you access it? And can you recover it in case you ever forget it? These are the basic things we will be looking at in this article, so that by the end of it you will have a fair understanding of how the windows password system works. Although this is similar to how things work in other operating systems, Windows has been around for a long time, so their system has a lot of legacy elements that could make it sound more complex than it actually is.
Go to account.microsoft.com and try signing in with the email address you think is associated with your Xbox account. If you can sign in, the email address and password you entered are valid. To see if your gamertag is associated with this account, select Services & Subscriptions. If you have a paid Xbox Live subscription, you’ll see it listed.You can confirm this account is associated with. See My account has been hacked, and follow the steps to recover your account. To reset your MSN password, go to the Reset your password page, answer a few questions to verify your identity, and we’ll send a password reset code to your phone or alternate email address. Make sure you create a strong, unique password to help keep your account. In newer versions of windows, like Windows 10, Windows 8, and Windows 7, most primary accounts are configured to be administrator accounts, so an administrator password is most often the password to your account. Not all user accounts are set up this way, but many are, especially if you installed Windows on your computer yourself.
Where is Your Windows Username and Password Stored? How to Find It
The Windows password is usually 'hashed' and stored in the Windows SAM file or security account manager file. The file is located on your system at this particular file path: C:WindowsSystem32Config.
However, on normal boot up of your operating system, this file is not accessible. The hash values are also stored in a different location, which is your registry. This will be stored in the following location: HKEY_ LOCAL_MACHINESAM.
Again, this particular location cannot be accessed when the OS is booted up.
How Do I Access My Username and Password?
There are several methods and tools to accomplish this, including physical access to the SAM file. One of the easiest ways, especially if you have physical access to your hard drive, is to use a different operating system to boot your computer. One way to do this is by using a Linux live CD which can read NTFS drives. Once you mount the Windows partition, you can simply copy the SAM file to external media such as a USB drive or a writable DVD or CD.
But before you access your SAM files and the password hashes contained in those files, you need to understand a little bit about what password hashing means.
Password Hashing
Password hashing is essentially a one-way method to transform your password so that it becomes unreadable to anyone. It is almost impossible to reverse-engineer a password hash because of the one-way conversion process.
The hashing algorithms use complex mathematical formulae to create the hashes, which is why it is so difficult or nearly impossible to work out the passwords based on the hashes.
For this reason, security researchers have developed several other means of recovering a password, as we will describe below. The fact that the locations where these hashed passwords are stored are not easily accessible when the operating system itself boots up forms a strong layer of security when someone tries to compromise your machine. Of course, that does not mean that a password can never be recovered; it only means that specialised tools and a little bit of technical expertise is required to do so.
Other ways to access Hashed Passwords
There are several programs that have been created that can extract the password hashes from your SAM file and either recover or reset the password. The majority of these tools use one or more techniques, like the password reset disk method, for example. This is probably one of the easiest ways to extract hashed passwords and reset or recover them, and there are several freeware as well as premium utilities developed specifically for this purpose.
Can My Password Be Recovered from These Hashes?

Yes, although it is not easy to recover a password that has been forgotten or lost, it is not impossible. As mentioned, there are several tools to help you do this.
But before we look at any specific password recovery tools, let's explore how passwords are actually recovered. A lot of Windows users simply assume that if they have forgotten their passwords, then they need to reinstall their Windows operating system completely. This is a fallacy because password recovery methods do not require a complete OS installation.
One of the most popular methods of password recovery is to create a password reset disk. If you still have access to your Windows account, then you can create this disk under the assumption that you may forget your password in future. Then, when you actually do forget your password or lose it, you can use this password reset disk to quickly and easily reset your password and enter your PC without a problem.
The next scenario is to crack a password that has already been forgotten, but a password reset disk was never created in the first place. In this instance, you will either need to create a password reset disk on a different PC or on a different installation of Windows on the same PC. What these tools do is to either recover, reset or erase your password so that getting in is made possible. Some of them have certain limitations, such as the maximum length or complexity of the password, whether or not you have access to a different user account on the same PC, and so on.
In general, a good password recovery utility will never mess around with the data in your system. The most it will do is manipulate your Windows registry in such a way that the password is either cracked or completely removed. So, if you see a review about a password recovery software where some users are seeing their data either go missing or being corrupted in some way, it is advisable to stay away from that particular piece of software. Fortunately, there are literally dozens of other choices to pick from.
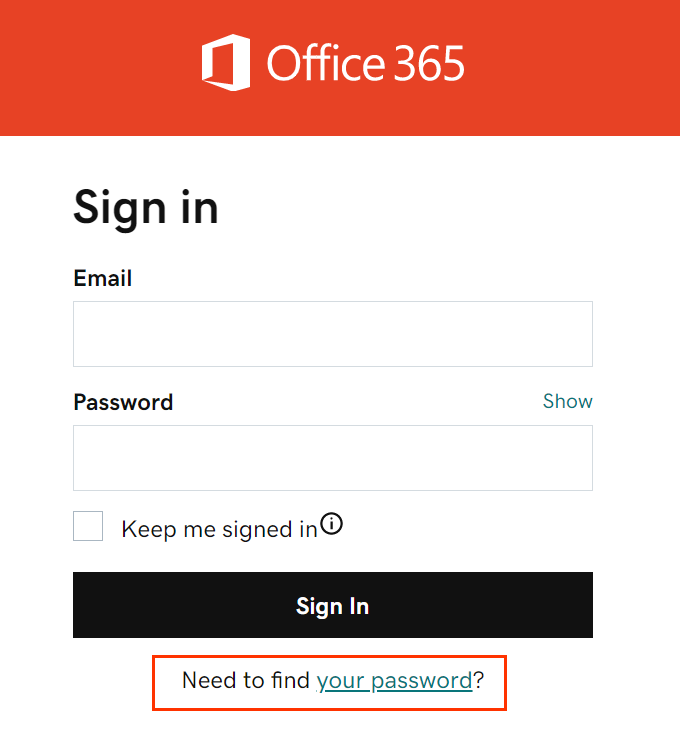
Another consideration is the complexity of the password recovery method from the users perspective. Some of them require an extensive amount of command line work. Others may require additional software, such as utilities to burn ISO files to a drive or a disk. Yet others may require a dozen or more steps to recover the password, and they will often need the user to have some sort of technical acuity.
Final Words
In the end, the choice is yours. You can either go with a well known and widely used software application that requires very little user input, or you can go with one of the many open source utilities available for password recovery.
For example, PassMoz LabWin is a great tool for quick and easy password recovery. There are also open source tools like Ophcrack, John the Ripper, Mimikatz, Hashcat and others. As mentioned, only a few of them like PassMoz require very little user input. Most require some level of technical knowledge. However, the majority of them that are popular around the world are there for a reason - they work!
Log in to Windows 10 requires a Microsoft account — here's how to make sure you're all set up
Read on to learn how to:
How Do I Find My Microsoft Account Email And Password
- find out if you already have a Microsoft account
- set up a Microsoft account if you don’t have one
- link your computer to your Microsoft account
How to check if you have a Microsoft account
If you’re using a computer that’s running Windows 10 as its operating system, you’ll need a Microsoft account to log in.
If you have an existing account with Outlook.com, Hotmail, Office 365, OneDrive, Skype, Xbox or Windows, good news — the email address and password that you use to access that account will also work as your Microsoft account. Simply input those same details to log in to Windows 10.
If you don’t have an account with any of the above services, then you don’t currently have a Microsoft account. You’ll need to set one up in order to log in to Windows 10. Follow the below steps to get going.
How to set up a Microsoft account
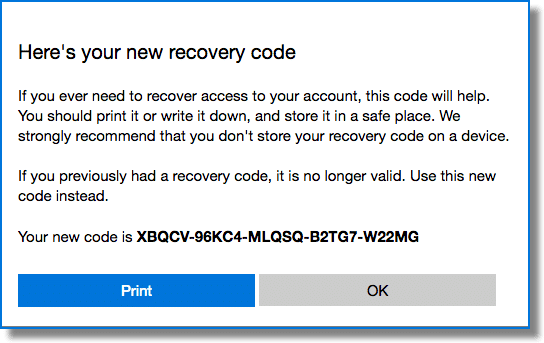
- First, go to Outlook.com and click on ‘Create one!’ to start the process.
- Fill in your first name and surname. The name that you use here will be displayed across all the Microsoft services you use and will be visible to friends, family, colleagues and other Microsoft users.
- Enter the email address you’d like, e.g. firstname_lastname and choose from the drop down list whether you’d like it to end with @outlook.com or @hotmail.com. Outlook will now check to see if that unique email address is available. If it’s already taken, it will suggest some available email addresses or you can try something different until you find an acceptable email address you’re happy with.
- Once you’ve chosen your email address, you need to set up a password. Microsoft requires your password to be at least 8 characters long with at least two out of lower and upper case letters, numbers and symbols. Your Microsoft account password is case sensitive, so make sure you take note of where you’ve used capital and lower case letters.
- Fill out your country/region, date of birth and gender.
- Now add either your telephone number, an alternative email address or both. If you have a problem with your Microsoft account, Outlook will use these contact details to verify your identity to protect your account.
- Finally, type in the random characters displayed at the bottom of the screen. There is an audio option if you prefer.
- Choose whether you want to opt in to promotional emails from Microsoft and then click on ‘Create account’ to finish setting up.
- Outlook will now create your email inbox. Select your preferred language and time zone. (The UK is in UTC+00:00) and click on save. You now have a Microsoft account.
How to link your computer to your Microsoft account
- Click on the Start button and then go to Settings > Accounts > Your account.
- Select ‘Sign in with a Microsoft account instead,’ input your Microsoft account password and click ‘next’. It might take the wizard a moment to prepare the set up, but when it’s ready, enter your Microsoft account email address and password, then click ‘next.’
- You may need to verify your identity with a confirmation code sent to the email address or phone number you provided earlier when you set up your Microsoft account, so have your phone or email account to hand. If they’re not available, select ‘I can’t do this right now’ and return to the set up wizard when you’re ready. Once you’ve inputted the code, click on ‘next.’
- Finally, click on ‘switch’ to finish the set up. Windows 10 will set up your new Microsoft account. This will not affect your files.
In summary
We've now completed the process of setting up a Microsoft account. The next time you sign in to Windows 10, use your Microsoft account name and password to log in.
Your Microsoft account will synchronise all the machines connected to that account, so look out for the changes next time you log in to a different device.
How To Find My Microsoft Account Password On Xbox
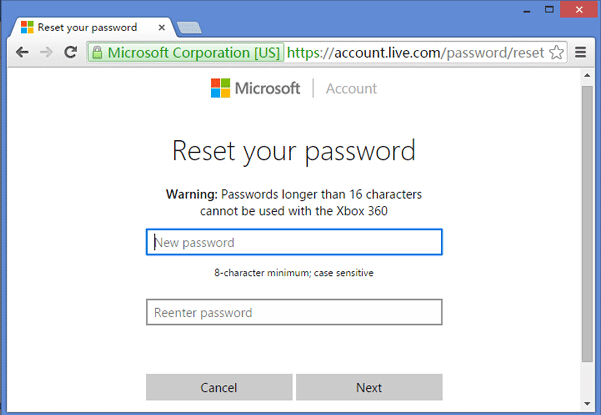
Now, why not explore some wider features of Windows 10?
Microsoft Account Recovery
How Do I Find My Microsoft Account Password
