Eject the CD Tray ergo open the DVD or BluRay drive in Windows 10, the example is also for Windows 8.1 and MS Server 2019, ... suitable!1.) ... Open in Window 10 the DVD, BlueRay or CD drive from MS-Explorer! |
| (Image-1) Eject eg open the dvd or cd drive in Windows-10! |
2.) Eject the DVD, BluRay or CD via Windows-10 Disk Management!
Please run the Disk Management, for example via Windows-Logo+X Keyboard Shortcut and select 'Disk Management' do a right click on the CD/DVD-Rom and select Eject. (... see Image-2 Arrow 1 to 3).At this point you can rename eg change the Driver Letter! (... see Image-2 Arrow-4)
| (Image-2) Open the dvd or cd drive in windows 10 and change the Letter! |
See also: Change product key in windows 10 || Windows 10 change password || change drive name in windows 10
This example to open the dvd or cd drive applies for: Windows 10 Pro, Enterprise, Home, Windows 8.1, Windows 8, Windows-Server 2019, 2016, 2012, Windows 7 Basic, Professional, Starter, Ultimate
3.) Problems with the BluRay-, CD, DVD ROM drive in Windows 10!
The cause of the problem may be a malfunction or failure of the BluRay / CD / DVD drive drivers. It is also possible that the drive itself is out of service.There are several reasons and symptoms for the lack of BluRay / CD / DVD-ROM in Explorer:
If you hear a grinding noise when inserting a disc, fast, slow, it is possible that the laser is dirty or defective. If such a reaction occurs only on a DVD, the problem is with the DVD / BluRay it is possible that the disc itself has been damaged or improperly recorded. The problem may be in the drivers or the software for DVDs / CDs writing.
See: ► Find new driver software via the Windows Device Manager!
Resolving the problem of a CD / DVD-ROM drive in Windows 10, the ► Troubleshooting in Windows 10 for computer problems , Hardware and Sound, see the section Device Configuration .
If non methods help, you should revert to the previous version of the operating system, or use a Windows 10 recovery point where all devices worked stably.
| (Image-3) Fix problems! |
If the CD or DVD drive suddenly stops working, or disappears from the MS Explorer. For drivers, or software errors, it can be fixed with a few clicks. If the cause is hardware damage, the device should be brought to repair.
►►. .. After Windows 10 Update no CD / DVD drive in the MS-Explorer!!
This elegant solution and tips to remove a DVD or CD from the drive is not just written for Windows 10. As you can see above in Windows 10 shot screenshot, you can open this drive flip example as a solution without hesitation also apply to earlier versions of Microsoft's Windows operating systems, no matter if it is a drive on home Windows desktop PC, an external on tablet, Surface Pro / Go, or even a windows server operating system drive is.
The simple solution in this example is also suitable for Windows Server 2012 R2 and Web server 2016. It is so easy to open the DVD or CD drive! You will see that you don't have to use third-party software to eject DVDs or CDs, or for example ... OpenCloseDriveEject!
FAQ 140: Updated on: 5 September 2020 12:11
USB removable devices such as flash drives and portable hard drives are these days a part of everyday life. One problem Windows has had throughout this time removable devices have been around, is it’s not the best at handling them when they are attached and removed. While this has improved over the years and it’s better in newer operating systems like Windows 10, handling USB devices is still not great.
Three Methods of Ejecting the DVD Tray Using Windows 10. For ejecting the DVD tray using Windows 10, you can make use of any of the three methods listed below: Method # 1: Use the Eject Button. It is the easiest and simplest method of ejecting the DVD tray. For doing this, you just need to locate the eject button which is most likely to be. Do not do this if you have updated to Windows 10 20H2 which was released in Oct 2020. Click the Start Menu icon and search 'Regedit' in the search bar. Click regedit and click Yes. Click the small right-pointing arrow icon next to 'HKEYLOCALMACHINE.' Click the small right-pointing arrow icon next to 'SOFTWARE.'
The Windows built in Safely Remove Hardware function sometimes doesn’t work the way it should and in some situations the icon can even disappear altogether. It can also be tricky identifying devices if you have several plugged in at once. There are some shareware applications around like USB Safely Remove or Zentimo that enhance how USB removable devices are handled.
In this article we’ll look at 5 freeware programs that can help control your portable USB drives and other removable devices, especially while trying to remove or eject. All tools were tested in Windows 7 and 10.
1. USB Disk EjectorUSB Disk Ejector is probably the closest available free alternative to the shareware USB Safely Remove application. It’s also open source and a portable standalone executable that you can place anywhere, including on the removable drive you want to eject. When you click the tray icon a small window opens in the bottom right corner of the desktop with a list of devices that can be selected for removal.
Double click on the device, press the Enter key or use the right click tray menu to eject it, double right click to open the device. If any applications launched from the drive are open, they can be asked to close or forced to close. The option for what to do can be changed in Options > Ejection. There are also command line arguments for ejecting the device. Using /Removethis will eject the drive the program is running on while /Removeletter n removes a specific drive using a drive letter.
In the Options you will find some useful settings for controlling how the program sees card readers and whether to hide a reader with no media devices attached. In Hotkeys you can also create a keyboard shortcut to automatically eject a device. Select the type of eject, enter the hotkey combination into the box, select the drive letter/name and click Add.

Download USB Disk Ejector
2. ProEject
ProEject is a little bit like USB Disk Ejector because it opens a small window in the bottom right corner of your desktop. This shows the available drives on the system and you can right click on the device you want to eject, and eject it. It’s also possible through settings to eject on double click. In addition to that, you get the option to show the drive properties or open it in Explorer. ProEject is portable and very light on system resources.
Besides the standard removal of portable devices, ProEject can automatically close open applications and windows that are being run from the drive. The Exclusions tab in Settings allows you to specify executable files that will be ignored when trying to execute the close. It can also clean left over registry traces and folders including the Temp folder. Clean, Close and Eject can be launched individually or all will run together by selecting the ProEject option.
Unfortunately the official website is no longer there but you can still download the program elsewhere. A beta is available with more features although it cannot save any settings. Being from 2013, there may well not be any more new releases of ProEject.
Download ProEject
3. EjectUSB
EjectUSB doesn’t have a frontend GUI and instead does its work in one of two ways. Firstly, you can place the EjectUSB executable and settings .INI file onto a removable device and run it. When you eject it copies itself to the Windows Temp folder and runs from there. Or you can run EjectUSB as a command or in a batch and supply the drive letter as the argument. EjectUSB is only a few hundred KB in size and a portable executable but it is getting old now, the last release was in 2009..
In addition to attempting to remove the device, EjectUSB also flushes the file cache, closes running programs and open windows, removes registry entries and recent shortcuts/folders. Those options can be turned off and on from a dedicated settings interface along with a few other functions. An Exclusions lists will keep specific programs open on eject while the Inclusions lists closes the specified executable files even if they are not running from the removable drive.
The close programs on eject function doesn’t really work too well but EjectUSB has a trick up its sleeve. You can add the portable version of the locked file tool Unlocker to the program folder and Eject USB will utilize it when stopping open programs. It can also work alongside and interact with a few other USB eject tools, see the Readme for more information.
Download EjectUSB
4. HotSwap!
As the name might suggest, HotSwap! is more of a tool to safely eject SATA and eSATA devices and swap them with other drives if you have SATA racks or drive bays. It’s also quite at home ejecting USB and other removable devices from the system. HotSwap! is a standalone portable executable of less than 200KB with separate 32-bit and 64-bit versions available.
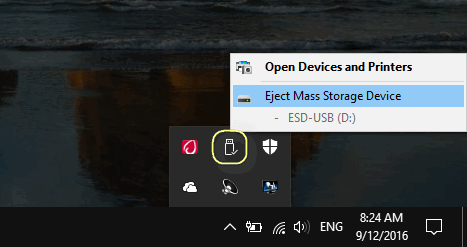
HotSwap! works entirely from its system tray icon and you need to change a setting or two so it handles removable devices. Right click the tray icon and go to Device type, select Removable disk drives and Safely removable devices. Unselect Fixed disk drives if you don’t want to interact with fixed drives such as internal hard drives. Optionally unselect Autostart (with Windows) and Spin Down which is only needed for mechanical hard drives.
To eject a device left click on the tray icon and select the device to remove from the menu. HowSwap! will make sure all device volumes are not used and close any open programs that have a handle on the device. Devices can also be ejected via the command line, simply supply the drive letter or its ID.
Download HotSwap!
5. RemoveDrive
RemoveDrive is a command line only tool that allows you to quickly eject removable devices from the Command Prompt or from within batch scripts. You can either place it on the removable drive itself and run from there or put the exe anywhere else and call the drive to eject as an argument. RemoveDrive has both 32-bit and 64-bit executables.
There’s a number of ways in which to supply a device for ejection. The most common are “” to eject the current drive removedrive.exe is on (removedrive.exe is copied and run from Windows Temp), by drive letter or a friendly name such as “VERBATIM STORE N GO”. More advanced options like wildcards, supplying a device ID or kernel name are available.
RemoveDrive is able to eject the drive or volume, eject TrueCrypt volumes, show open handles and focus the offending application window, and stop the Windows Indexing Service if it’s required. Read the help file for all available arguments.
Download RemoveDrive
There is also another useful application that can eject and unplug/remount USB devices called DevEject. Sadly it has not been updated since 2013 and pops up a nag that the beta has expired and opens a page to the website every time you launch the program. If you can ignore this issue, DevEject is worth looking at.

You might also like:
Disable Write Access to USB Removable Storage DevicesDisable Removable Storage Devices such as USB Drives2 Tools to Check the USB Devices Used On Your ComputerHow To Disable CD or DVD Auto Eject in Windows Vista, 7 and 86 Free Tools to Recover Deleted Photos from Memory Cards and Mass Storage Devices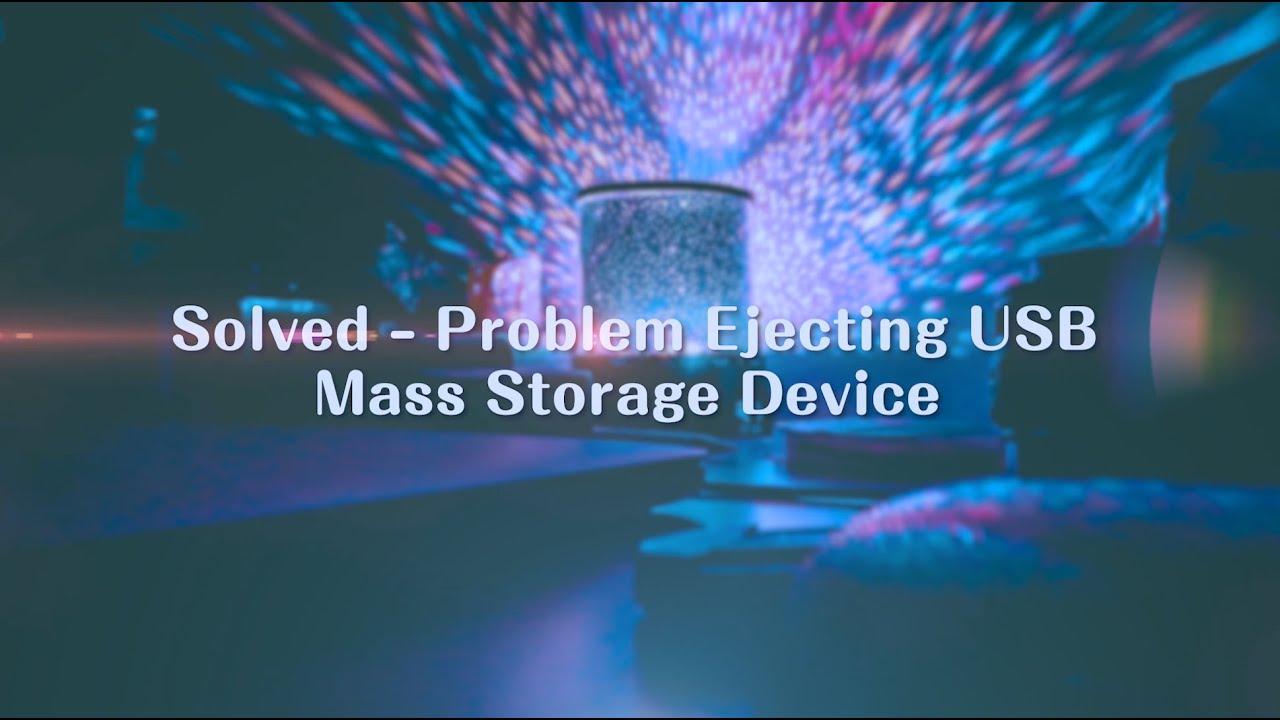
I downloaded and installed the first one – USB Disk Ejector but it is not installed anywhere and I have to go to the location where I opened the zip file and click on the application each time I want to eject a usb drive. I am running windows 10 home edition and it is completely up to date.
ReplyUSB Disk Ejector is a portable program and doesn’t install itself. It will also close itself unless you go into Options > Startup and change the tray settings.
You can create a shortcut of the executable and place it in:
C:UsersusernameAppDataRoamingMicrosoftWindowsStart MenuProgramsStartup
Then Disk Ejector will start when you start Windows.
ReplyI STRONGLY disagree with the statement that “… it’s better in newer operating systems like Windows 10, …”! In fact, Windows 10 is FAR WORSE than any version of Windows before it. Case in point: Windows 10 does not notify me if it is Ok to remove the USB device the way that Windows 7 does. It will notify me when it is *not* Ok, however, but there is a noticeably longer delay before the notification is displayed. So, if I’m not paying attention and *think* that I waited long enough, I could (and actually have) removed a device before Windows 10 informed me that I shouldn’t have. Thanks, Microsoft, for safe-guarding the integrity of my data … NOT!!!
Reply
If Windows 10 is not notifying you the device is OK to remove then you have another problem because it does notify via popout notification. And it does that no faster or slower than Windows 7.
The notification that it is not OK to remove also appears no faster or slower than it does on Windows 7.
I tried with various USB sticks on 3 machines so would suggest you might have some issues which aren’t necessarily the fault of USB removal.
ReplyEject Cd Windows 10 Dell
ProEject works like a charm. The Windows 10 feature for USB media storage ejection was givin’ me all kinds of problems. Luckily, I came across this article. Thanks a lot!
ReplyEject Windows 10 Cd Animation Support Software
Leave a Reply
