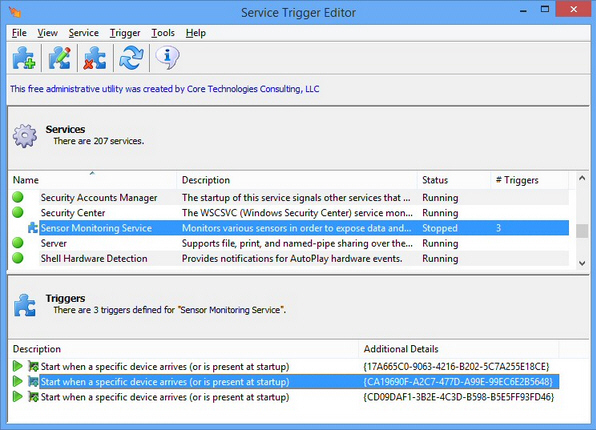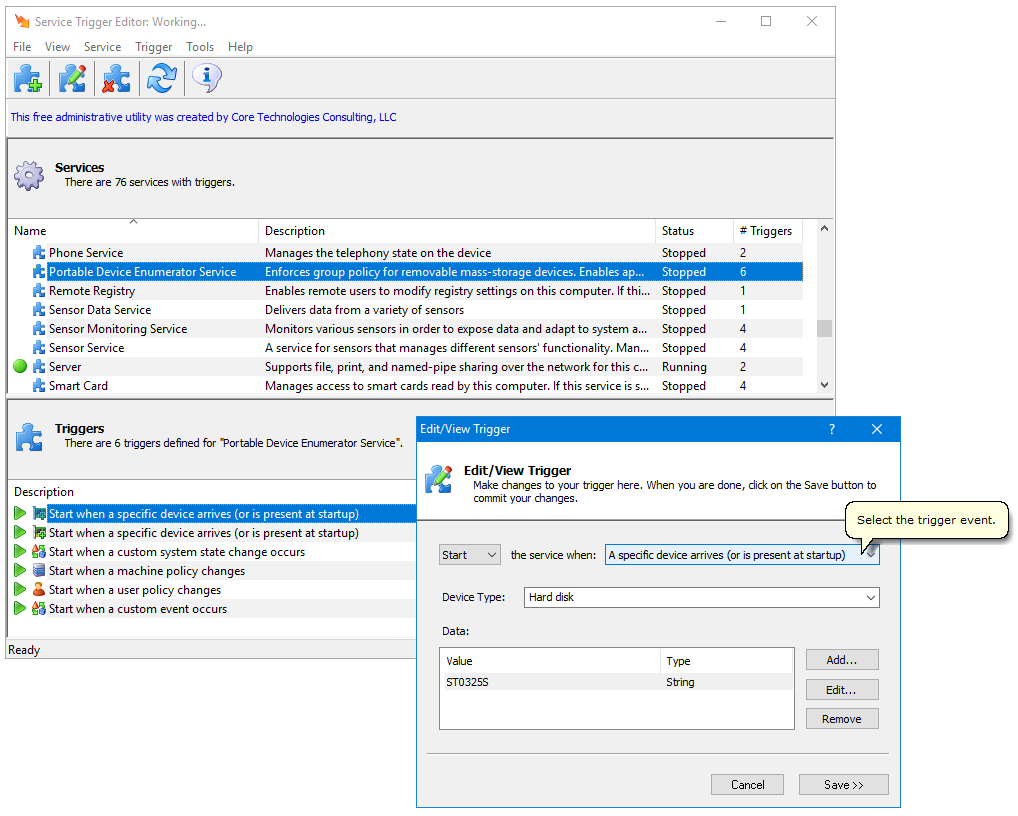Hi, well the default setting for the wuauserv service (windows updates) is manual (trigger), it will revert to this, even if you set it to automatic, it should not however disable it. The only difference between manual and automatic is that in the case of automatic the operating system itself starts the service after boot up, whereas in the case of manual the service is only started when called upon by another service or program. Service Triggers (aka Trigger-Start Services) allow services to be started and stopped when certain conditions are met. Triggers can be managed with the venerable SC command-line utility, already used to control windows services.
Description
The Windows operating system features built-in infrastructure services (Service Control Manager and Task Scheduler) that help manage background processes. Windows takes advantage of the built-in services to provide system management, device management, and system maintenance functionality.
Significant improvements have been made to this infrastructure for Windows 7 and Windows Server 2008 R2. Developers can use these improvements to develop Windows services that are efficient and that contribute to the overall system performance and security.
Watch this demo to see an illustration of how to develop a service which starts on system triggered events.
Windows 10 Services Manual Trigger Start
Learn more at the MSDN Library. See the step-by-step guide with sample code.Embed
Download
Right click or Alt+Enter to download this episode
- WMV (25.6 MB)
- MP3 (6.5 MB)
- Low Quality MP4 (31.8 MB)
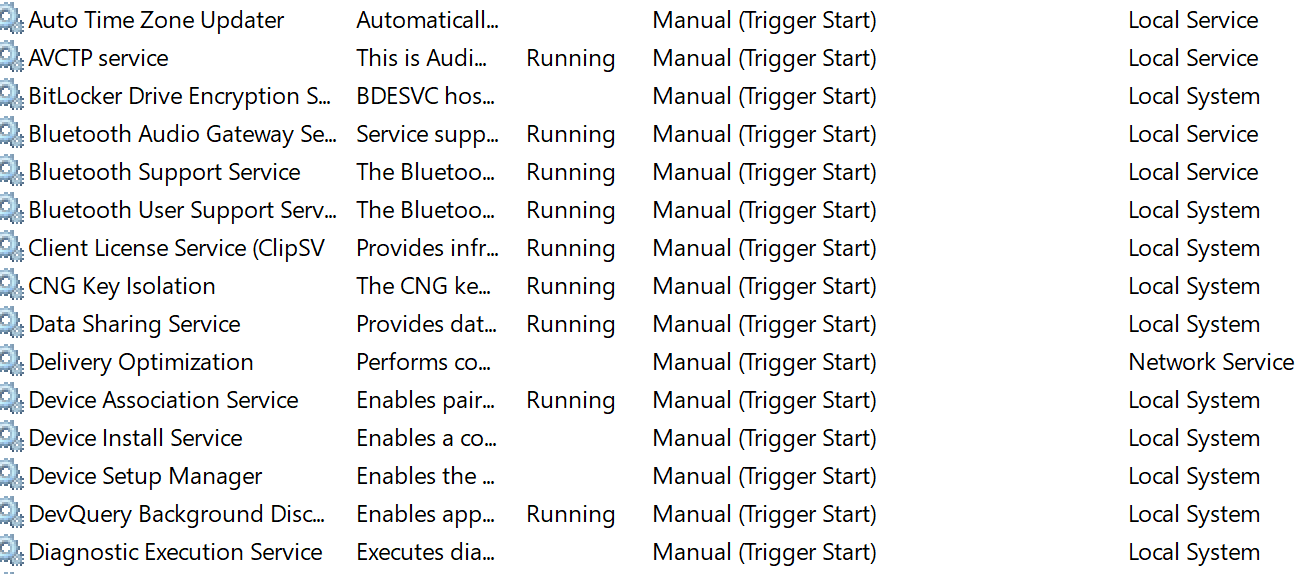 -->
-->This article provides workarounds for an issue where the Windows Time service doesn't automatically start in a stand-alone environment.
Original product version: Windows 7 Service Pack 1, Windows Server 2012 R2
Original KB number: 2385818
Symptoms
On a workgroup computer that's running Windows 7, Windows Server 2008 R2, or a later version of Windows, the Windows Time service stops immediately after system startup. This issue occurs even after the Startup Type is changed from Manual to Automatic.
Cause
This issue occurs because the Windows Time service is configured as the Trigger-Start service, and this has been implemented as the default setting in Windows 7 and Windows Server 2008 R2.
Services and background processes have a significant effect on the performance of the system. The Trigger-Start service has been implemented in Windows 7 and Windows Service 2008 R2 in order to reduce the total number of auto-start services on the system. The goal is to improve the stability of the whole system, and this includes improving performance and reducing power consumption. Under this implementation, the Service Control Manager has been enhanced to handle starting and stopping services by using specific system events.
For more information, see Service trigger events.
Whether or not the Windows Time service starts automatically depends on whether the computer is joined to an Active Directory Domain Services (AD DS) domain environment or is configured as a workgroup computer. The Windows Time service on domain-joined computers starts when a trigger event occurs. On workgroup computers that are not joined to an AD DS domain, the startup value for the Windows Time service is Manual, and the service status is Stopped.
You can check the Trigger-Start service settings by running the following sc qtriggerinfo command:
Workaround
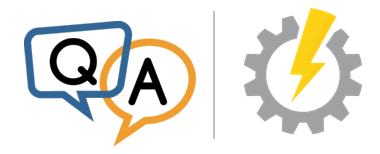
To start the Windows Time service at system startup, use any of the following methods.
Method 1
Run the
sc triggerinfo w32time deletecommand to delete the trigger event that's registered as the default setting and to change the Startup Type setting for the Windows Time service from Manual to Automatic:Method 2
Run the
sc triggerinfo w32time start/networkon stop/networkoffcommand to define a trigger event that suits your environment. In this example, the command determines whether an IP address is given to a host, and then it starts or stops the service.Method 3
Change the Startup Type of the Windows Time service from Manual to Automatic (Delayed Start).
Note
If the Startup Type of the Windows Time service is set to Automatic (Delayed Start), the Windows Time service may be started by the Time Synchronization before the Service Control Manager starts the Windows Time service task. (This depends on the startup timing of the Windows operating system in question.)
In this situation, the service triggers an automatic stop after the success of the Time Synchronization task. Therefore, if you use Method 3, you must disable the Time Synchronization to avoid the task to start the Windows Time service task. To do this, follow these steps:
- Start the Task Scheduler.
- Under Task Scheduler Library > Microsoft > Windows > Time Synchronization, click Synchronize Time.
- Right-click, and then click Disabled on the shortcut menu.
More information
Windows Services Manual Trigger Start
The Windows Time service on a workgroup computer is not started automatically at system startup by the Trigger-Start service. However, the Windows Time service is started by the Time Synchronization setting that's registered on the Task Scheduler Library at 01:00 a.m. every Sunday for Time Synchronization. Therefore, the default setting can be kept as it is.