Use Adobe Acrobat Export PDF to convert PDF files into editable Microsoft Word or Microsoft Excel files.
Solved: Hello everyone, I use Acrobat Pro DC (Release 2019.021.200.61). When converting excel to pdf, the images (photos or other images) no longer appear in - 10832851. Use Adobe Acrobat Export PDF to convert PDF files into editable Microsoft Word or Microsoft Excel files. Adobe Acrobat PDF Pack performs OCR on PDF files that contain images, vector art, hidden text, or a combination of these elements. You want to convert PDF to Excel in batch: You can only convert one PDF to Excel at one time. You want to get high quality conversion results: Opening PDFs in these online document processors won’t well retain the original file quality, you need to manually adjust the format, layout, etc. Launch Adobe Reader and open the PDF file that you want to convert to an Excel file. Reader is available for free from the Adobe website (see Resources section). Click once on the 'File' menu and once on 'Open.' Use the 'Look in' menu on the 'Open' dialogue box to open the folder in which the PDF file is located. Convert PDF to EXCEL Convert PDF Data to EXCEL Spreadsheets. Powered by Solid Documents. Upload your file and transform it. Select PDF file. Upload from computer. Or drop PDF here. Click on CONVERT.

Adobe Acrobat PDF Pack performs OCR on PDF files that contain images, vector art, hidden text, or a combination of these elements. (For example, Adobe Acrobat PDF Pack performs OCR on PDF files created from scanned documents.) Adobe Acrobat PDF Pack also performs OCR on the text that it can't interpret because the text was encoded incorrectly in the source application.
Note:
OCR is the conversion of images of text (scanned text) into editable characters so that you can search, correct, and copy the text.
Adobe To Excel Conversion
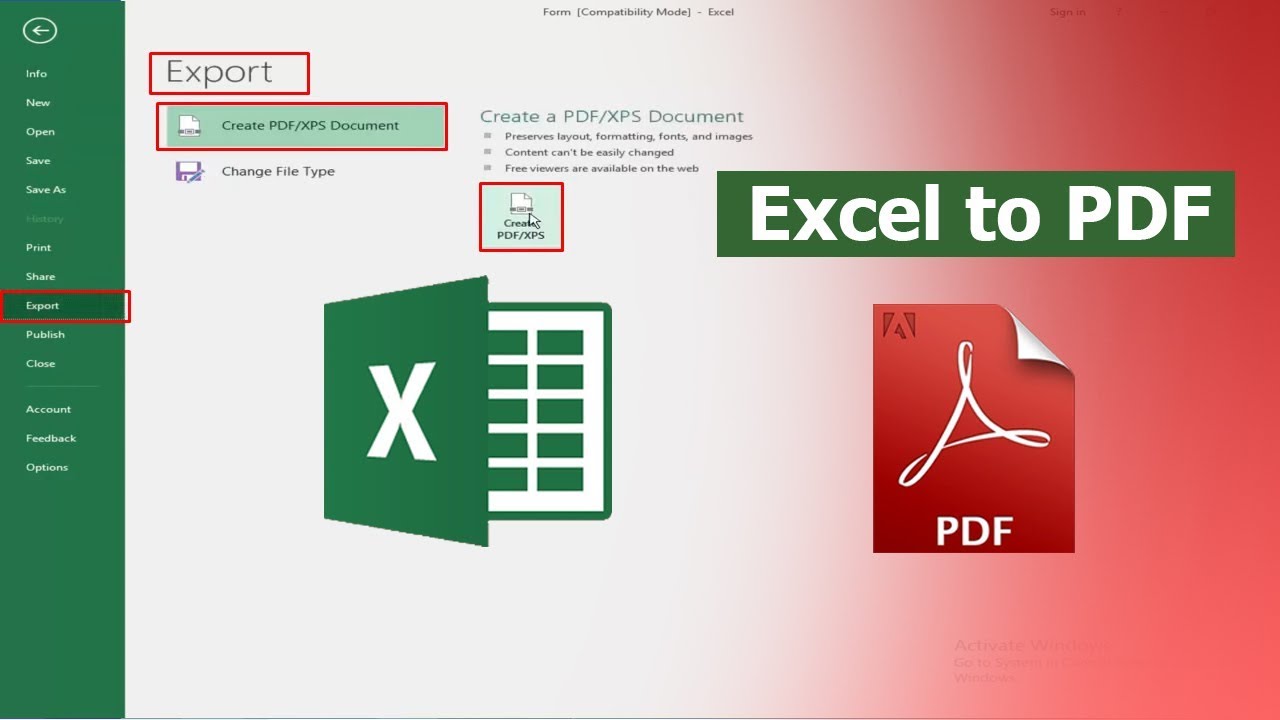
Sign in to Acrobat Web at https://documentcloud.adobe.com with your Adobe ID and password, or with your social (Facebook or Google) account.
In the top navigation bar, click Convert > Export PDF.
Do one of the following to select the PDF file that you want to export, and then click Continue:
- Choose files from the Recents or Documents list.
- Add files from your computer or drag-and-drop the files onto the highlighted area.
- You can also drag-and-drop files to the Export PDF tool on the Convert page.
- Choose files from the Recents or Documents list.
To select additional PDF files to export, click Add Files and then select the desired files from the Recent or Files list, or from your computer, and then click Continue.
Do the following on the same pop-up window:
- Select the desired file format from the Export To drop-down list.
- Select the language of the document you're exporting from the Document Language drop-down list.
Note: Adobe Acrobat PDF Pack does not retain the language setting from session to session. Therefore, make sure that you select the appropriate language each time you convert a document with OCR.
The selected PDF file is uploaded to the server and the content is exported to the desired format. Click the Download icon to save the file on your computer or device.
A copy of the exported file is also stored in your Adobe Document Cloud account. The Recent section at the bottom area of the home page lists all the files you’ve exported recently. Alternatively, to see the list of all your files, click Documents in the top-menu bar.

Convert Adobe Acrobat To Excel
More like this
